Introduction – Why This Article Matters
There is a lot of frustration and confusion in the Windows 10 community worldwide. We have all been avid Windows 10 users for years and are delighted with our systems. Some feature updates have sprung some unexpected features for us, leading many to seek ways to stop Windows 11 upgrades. In this article I will discuss how to Stop Updating to Windows 11 automatically. Why are we being forced to upgrade to Windows 11 ? This is a question I get asked a lot from consumers and businesses alike.
Then, a few months ago, Microsoft got very oppressive for us Windows 10 users. They were forcing you to upgrade to Windows 11 without prior notice or permission; this was the worst part about it. You had no choice but to turn your computer on and find Windows 11 staring you in the face.
However, fear not. You are not alone in this problem if it affects everyone with compliant hardware. It struck my family members, prompting them to hastily message me asking for help and what they should do about it.
So sit back and relax now. I will explain what is happening and what you can do about it. This is not as scary than it may seem.
Section 1: Understanding the Problem – What’s Happening?
Even though Microsoft states that no Windows computer will upgrade without asking, people often tell you they did not agree to any upgrade.
Microsoft launched in July 2015, and Microsoft has an end-of-life date set to October 14, 2025. The date is a while away; however, you may want to test some of your software first. Maybe you are in the middle of an important project. Or purely don’t like being bullied by large corporations.
Microsoft will tell you that keeping up to date vastly improves security and reliability. History has proven that they will be very aggressive with such an upgrade and only back off when they get much backlash. This Windows 11 upgrade campaign was stepped up in 2024
“Do I have to upgrade?” Of course, if you do so, they will tell you, in reality, there is no rush. At the time of writing, windows 10 will be phased out at the end of 2025. Microsoft has said dates before, then changed their minds; remember Windows XP? This version was end of life in 2009, yet updates were available in extended support until 2014.
As for security and reliability, you will be fine if you keep up with your monthly patches and the Windows 10 feature updates.
This should be part of your security strategy that goes far beyond windows.
Section 2: Preparing to Take Control – Turn Off Windows 11 Upgrade
Check Your Current Windows Version
This is very easy to do, so first click on your start menu, and in the search bar, type winver and hit Enter
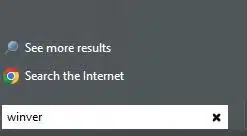
you will then see a information box very similar to this
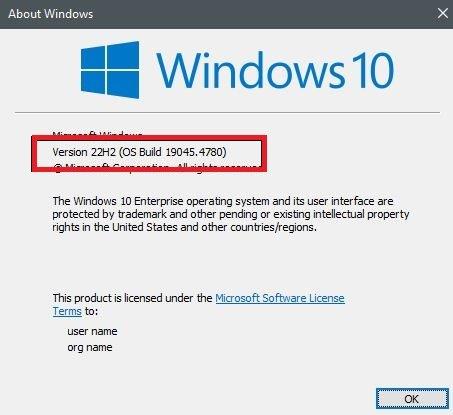
Please note down your Version number, as you will need this later on
Knowing your current Windows version is critical in preventing Windows 11 while still keeping access to security updates for your Windows 10 system.
Backing Up Your Data
I cannot emphasize enough how important it is to have a backup of your computer files
We have extensively covered backups before. Windows upgrades are a excellent reason to have a data backup. It would also be good to have a backup of your entire system. I have spent many years educating family, friends and customers of the importance of this step. I cannot stress enough how critical backups are.
You may have a second hard drive or an external drive; just be sure to store your essential backups on something other than your system drive.
Just in case !!
Section 3: Adjusting Windows Update Settings
Do you know you can pause windows updates temporarily. You may do this for many reasons. If you are indeed trying to stop Windows 11 from installing on your machine, the first step is to pause all updates.
Simply go to your Windows Control Panel and scroll down to the updates section.
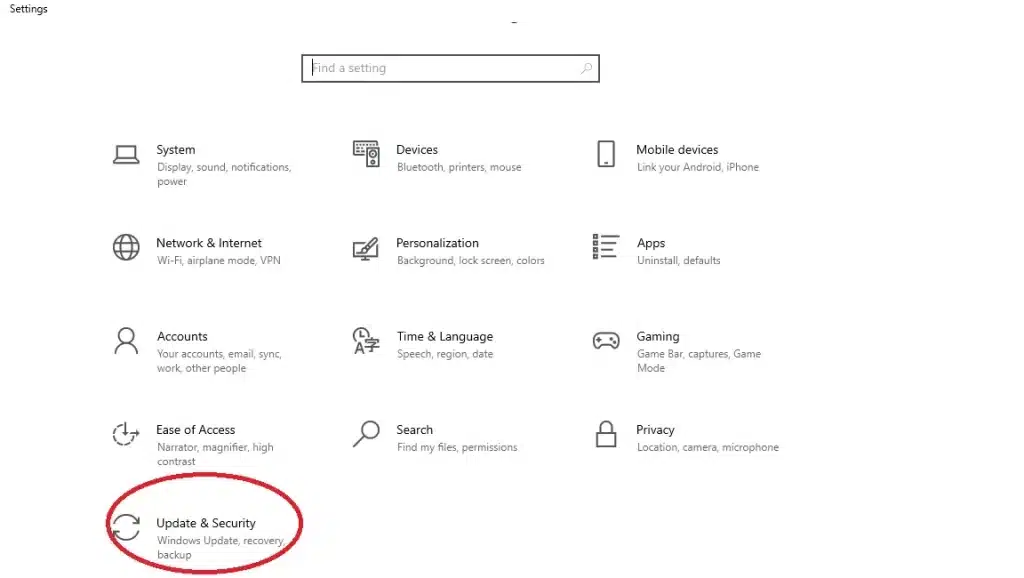
Section 4: Using Group Policy Editor (For Windows 10 Pro Users Only)
Windows Group Policy editor is something most home users would want to avoid getting into; it only works on Windows Pro and Enterprise editions. Very few consumers have these versions. So, I could cover this method, but many people wouldn’t be able to use it even if they wanted to. In my many years of dealing with consumer users and their issues, most of them are only interested in the approaches they can best use. My customers tell me that the more accessible and more simple, reliable a solution is, the better.
Section 5: Best Alternative Method for Home Users To Stop Updating to Windows 11
The best approach home users can use is to edit their registry. In the same way, a wedding registry would tell you what gifts a couple would be looking for, and the Windows registry tells the computer and its hardware and software how to behave and what preferences those have.
Using Registry Editor
The Windows registry is like an enclopypedia for your computer. It holds all the critical information for everything to work smoothly.
To use this method, please click on your start menu and type Run
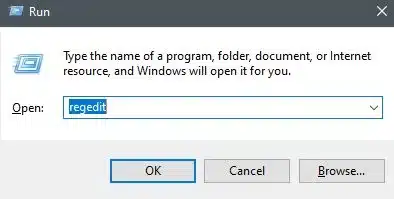
When the Registry Editor opens, use the left-hand navigation pane to go to this branch.
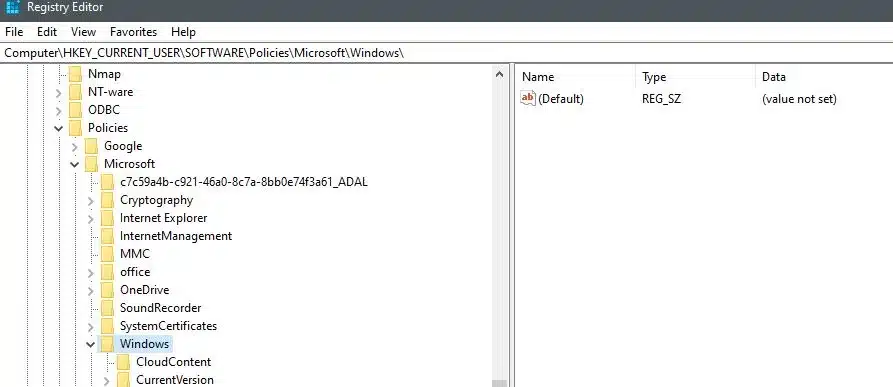
Computer\HKEY_LOCAL_MACHINE\SOFTWARE\Policies\Microsoft\Windows\WindowsUpdate
If you don’t see the final “WindowsUpdate” directory, right-click the “Windows” directory and choose New > Key. Then type “WindowsUpdate” and press Enter to create the directory.
When this is open, look at the right pane and then double-click the “TargetReleaseVersion” entry to open it. You may not see this entry, so you must create one. Do this by right-clicking anywhere blank and selecting New > DWORD (32-bit) Value.
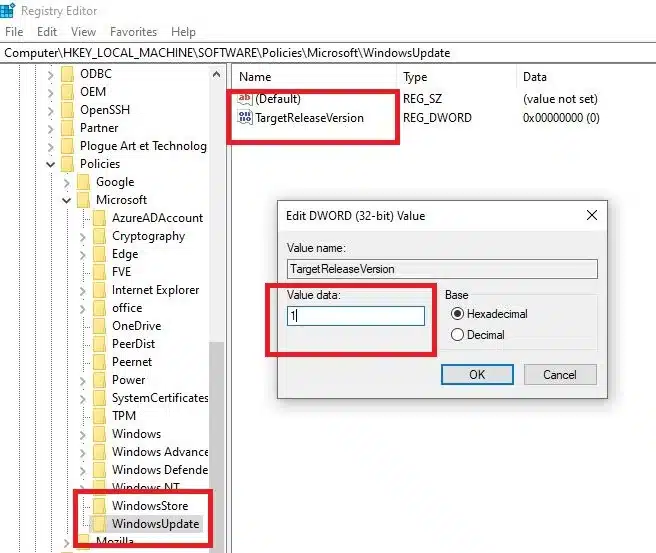
Then, type the TargetReleaseVersion and press Enter to create the entry. This is the value you noted in Section 2. Check your current Windows version. In my illustration I used 22H2 for example.
This is the release update that we want to remain on. At the time of writing, the latest Windows 10 release is the 22H2 update. To determine the current version, review the official Microsoft documentation on the latest version of Windows 10.
On the “Edit String” box, click the “Value Data” field and type “22H2” (without quotes), or whatever your preferred release is. Then click “OK.”
Once again, double-click the “TargetReleaseVersionInfo” entry on the right pane. If you don’t see it, then right-click anywhere blank on the right pane and choose New > String Value. Type “TargetReleaseVersionInfo” (without quotes) and press Enter to make the entry.
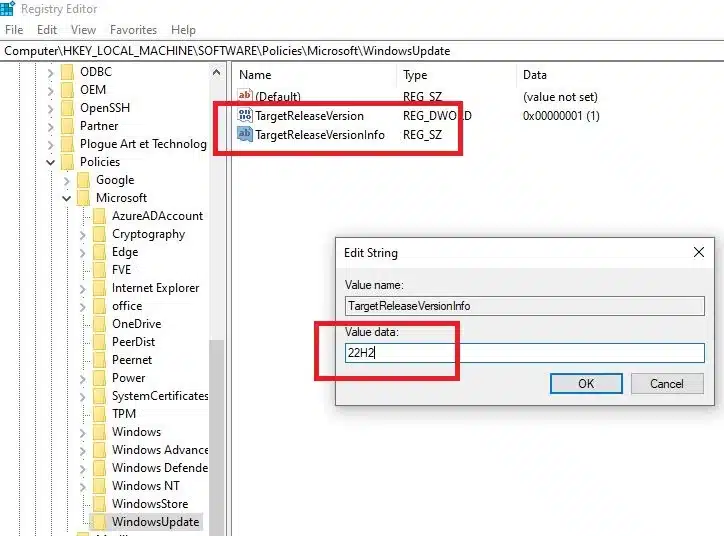
Close the Registry Editor and restart your Windows 10 PC. You’re all set.
Your Windows 10 PC will now block any updates after the update you entered, which includes the Windows 11 update. The downside to this method is that you will have to keep updating the release value to represent the latest Windows 10 updates.
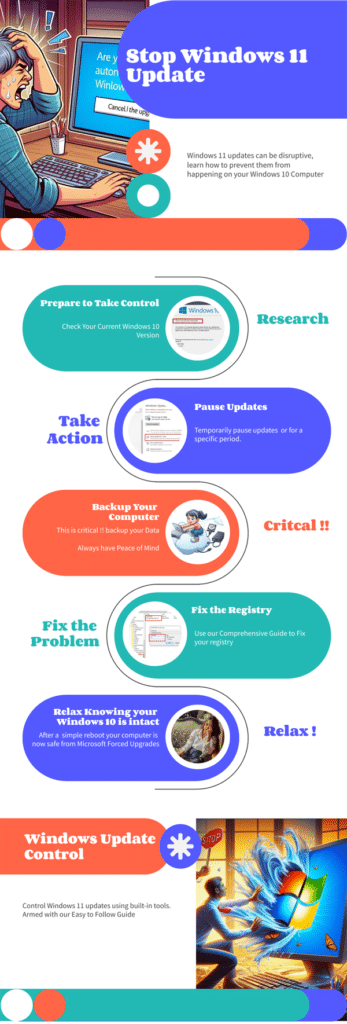
Section 6: Maintaining Control Over Future Updates
If you followed the above methods exactly, you have prevented your Windows 10 PC from getting any updates after the 22H2 update. This means it will block any Windows 10 updates, too, which you don’t want to do.
To get around that, keep an eye on the Microsoft Docs site to check for newer versions of Windows 10. Once you see a new update there, say 22H2, then in the steps above where you entered 22H2, change that to 24H2 for example.
Conclusion – Turn Off Windows 11 Upgrade
Maybe you can and want to upgrade to Windows 11 in order to take advantage of its latest features and enhanced performance, or perhaps your hardware simply does not meet the necessary requirements for installation; in addition, it is important to note that most people will also discover that they have old software that may no longer be compatible and, therefore, won’t function properly after the upgrade. Here we have given you options to Stop Updating to Windows 11. Do you trust Microsoft to stop forcing these upgrades on you. Our advice will keep you on windows 10 until you and your computer are ready.

